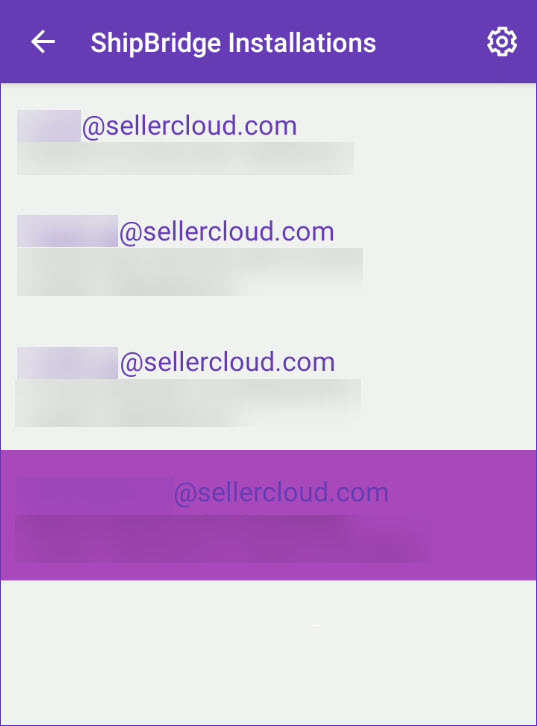Overview
Skustack can integrate with Shipbridge, Sellercloud’s shipping app, in just a few simple steps. This connection can streamline your warehouse processes further and allows you to utilize thermal printers configured within your Shipbridge installation via your Skustack device.
Integrate Shipbridge with Skustack
Here’s how to configure Shipbridge to work with Skustack:
- Log into Shipbridge and configure your warehouse locations and stations.
- Next, navigate to Menu > Options > Shipping tab and enable When using multiple warehouses, deduct inv qty from the proper warehouse (based on location). The order will be shipped and inventory will always be deducted from the warehouse location Shipbridge is set to.
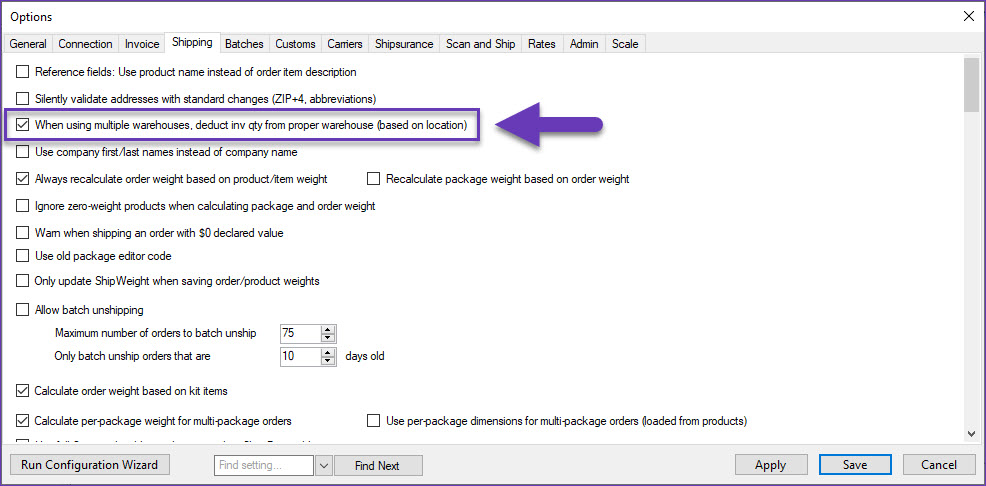
- Open the Options > General tab and enable Only load orders from specific warehouse. Select the desired warehouse from the dropdown menu or click From Location. Orders will only be loaded and shipped from the chosen warehouse location.
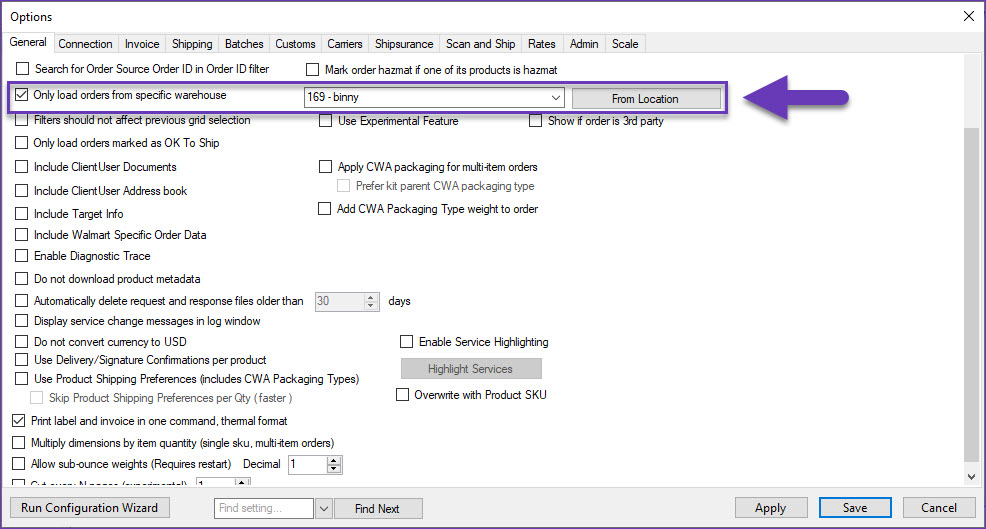
- (Recommended) Enable Shipbridge Admin setting Only allow shipping of Fully Picked orders. This will prevent orders from being shipped before they are fully picked.
The Admin tab settings can only be modified by Sellercloud support. Contact our team to have this setting enabled on your shipping station.
- Click Save.
- To use an RTC printer connection type, log into your Skustack device and go to Settings > Shipping to select the Shipbridge Installation to integrate with.