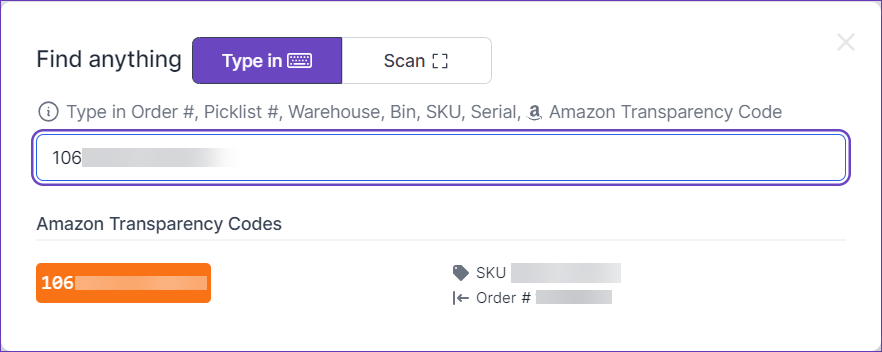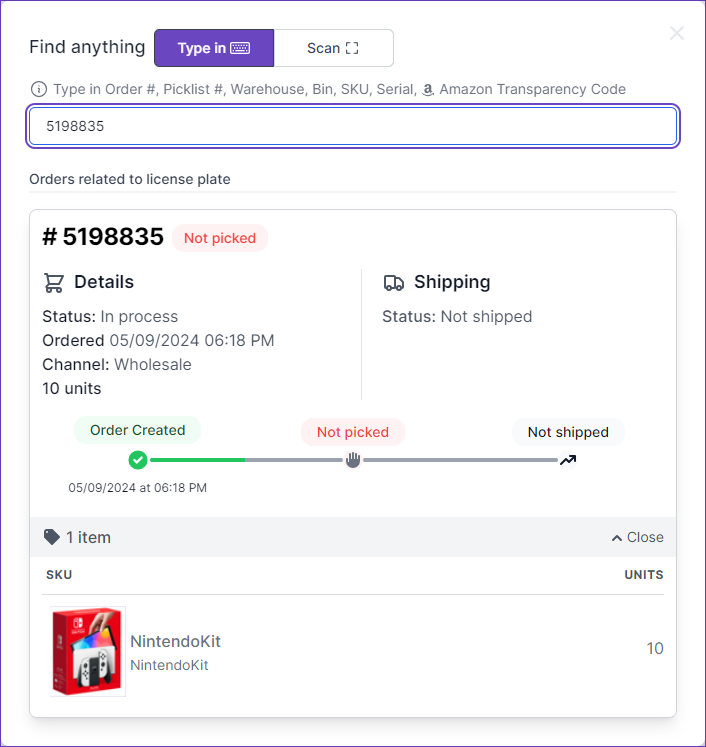Overview
Skustack Lens is a specialized visualization tool designed to provide real-time monitoring of your warehouse activities. With Lens, you can seamlessly track and analyze various inventory movements and warehouse processes. Whether you are onsite or on the go, Skustack Lens seamlessly connects you to your warehouse operations with its dynamic features.
Lens Features
Lens empowers you to visualize and browse through your warehouses and bins, quickly locate SKUs, look through historical data, keep records of received or shipped inventory, and gain valuable insights into your workforce processes. The dynamic tabs within Lens can give you a better understanding of your Skustack data:
- Warehouses – Navigate to this section for information about all of your Sellable and Non-Sellable Warehouses in Skustack. The comprehensive visualization of your bins and their capacity allows you to make informed decisions on item placement in order to maximize your warehouse storage.
- Insights – Here, you can find a consolidated analysis of various key metrics, such as records of login hours, units picked, sorted, and other workload statistics that empower you to identify process bottlenecks and enhance the overall workflow efficiency. A variety of filters allow you to refine the analyzed data, as desired.
- Picklists – This section is dedicated to past and ongoing picking processes in your warehouse locations. Monitor the progress of each picklist and ensure that customer orders are being picked and fulfilled on time.
- Visualize – This spatial intelligence feature gives you the ability to operate with a digital representation of your bin-enabled warehouses. Exclusively available for Skustack Lens Pro users.
- Movements – This tab displays a chronological list of your Skustack warehouse inventory actions and activities.
- Workforce – Here you can find detailed information about your workforce’s utilization. Exclusively available for Skustack Lens Pro users.
- Preferences – In this tab, you can adjust your Lens processes by enabling or disabling specific settings.
- Global Search – The search button is located at the top right corner of the page, regardless of which tab you are currently viewing. Click to open the Find Anything modal.
Configure Preferences
To customize your experience, you can configure your Lens preferences:
- Navigate to the Skustack Lens portal at https://lens.skustack.com.
- Enter your team name and login credentials.
- Click on the Preferences icon.

- Change the controls to fit your preferences.
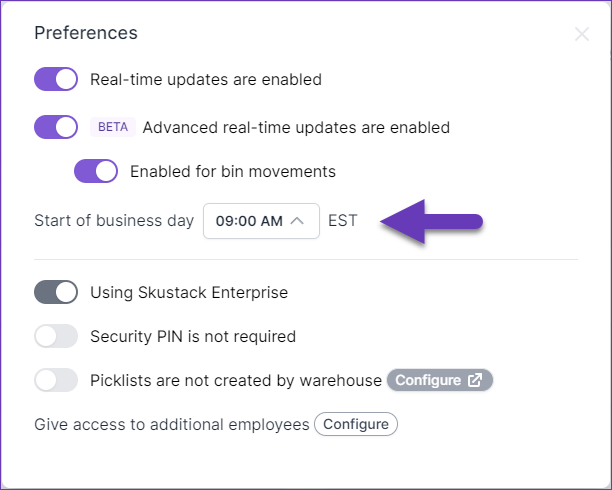
Grant Access
Users with a Client Admin role can grant access to additional employees through the settings located in the Preferences tab:
- Navigate to Preferences and click on the Configure button next to Give access to additional employees.
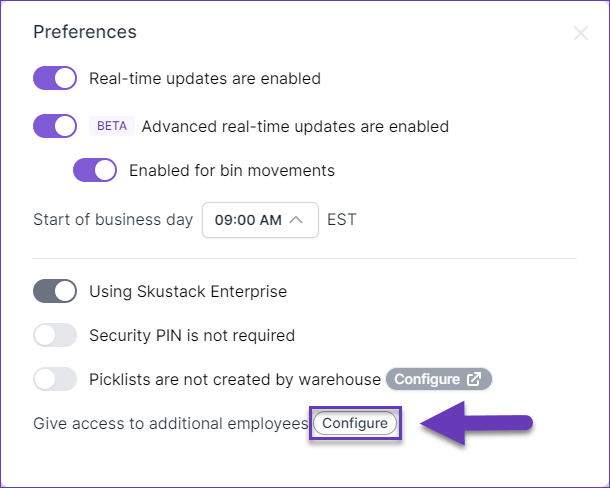
- In the Enter employee email field insert the email address of the required personnel and click Enter.
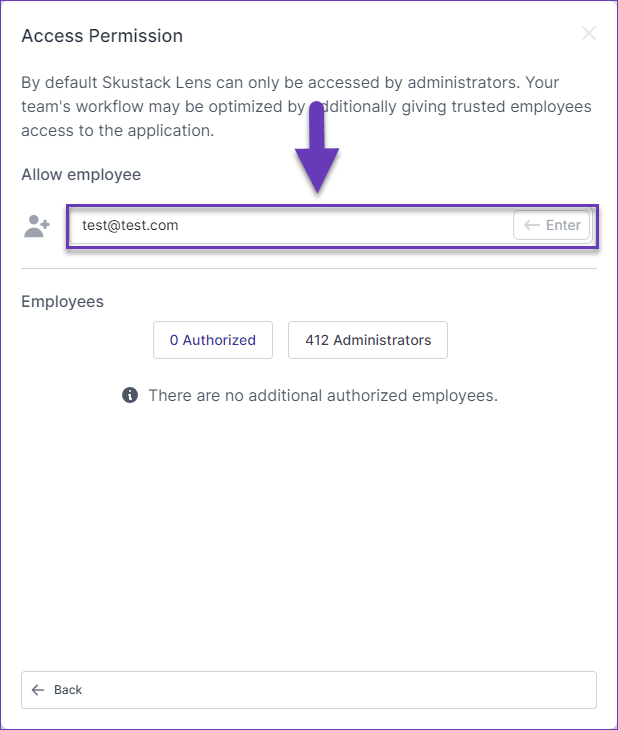
- Click on Authorized, to view a list of all employees authorized to access Lens.
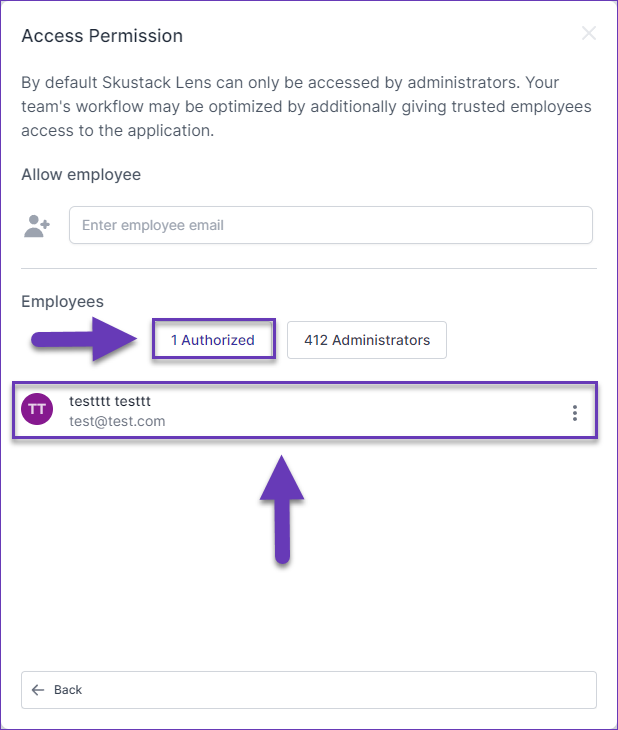
- If an employee’s access has to be revoked, click on the three dots menu next to their email and select Remove permission.
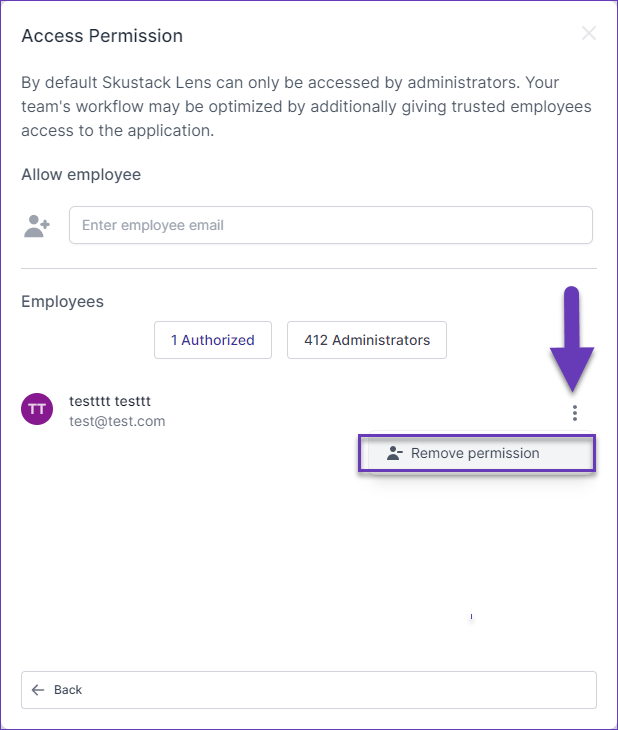
Lens Dark Theme
If you’re working in low-light conditions, consider enabling the dark theme in Lens:
- Navigate to the top right corner of the application.
- Click on your user name and select Use dark theme from the menu.
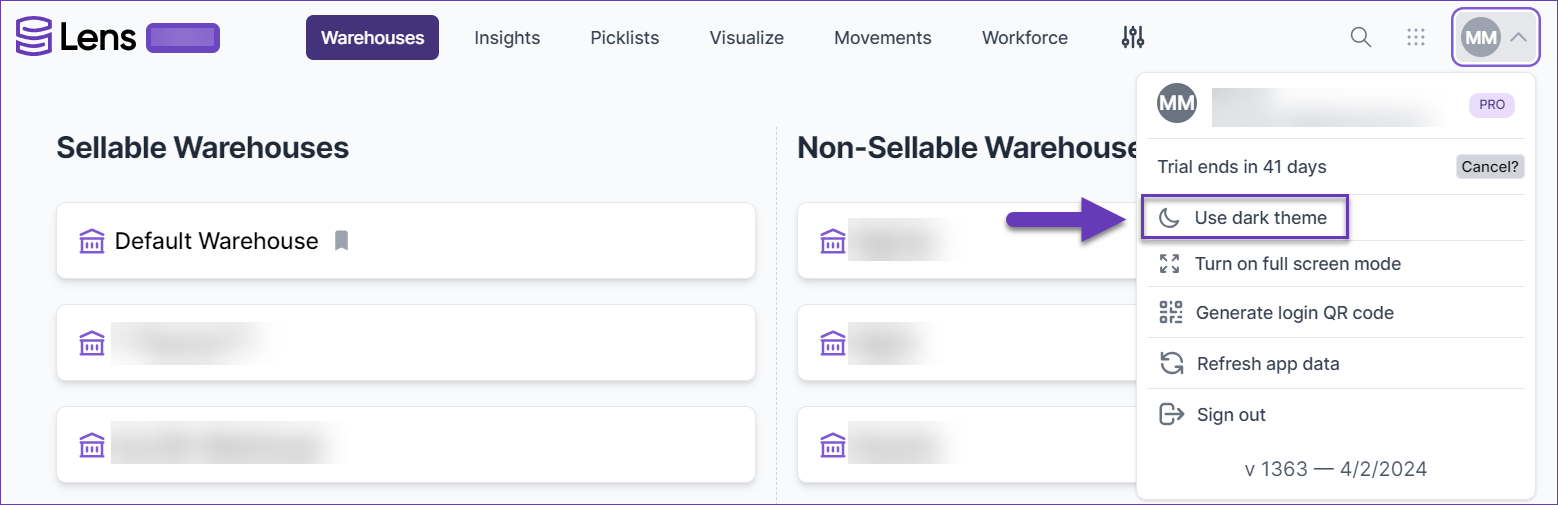
- Once the dark mode is enabled, you’ll see all of your interface elements change to a darker color scheme.
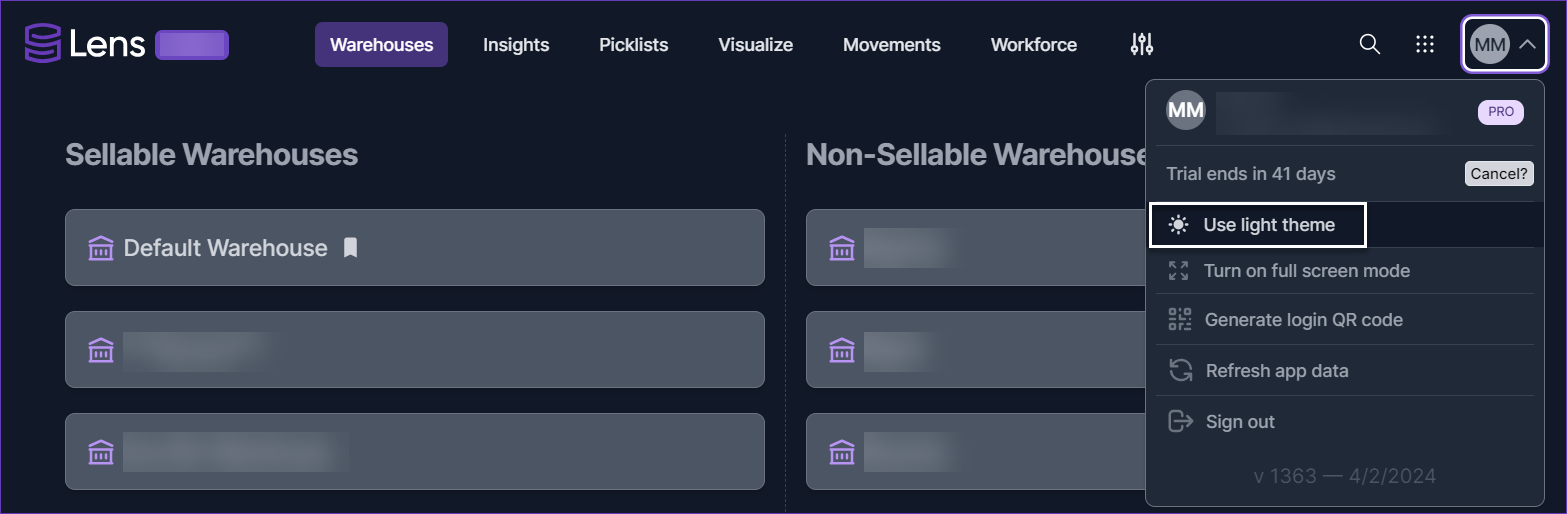
If you ever want to disable the dark theme, simply return to the settings menu and switch back to the light theme.
Full Screen Mode
For a more immersive experience, you can activate the Full screen mode. This mode allows you to focus on the data by maximizing the displayed information and concealing the rest of the app’s features.
- Click on your user name in the upper right-hand corner of the page.
- Select Turn on full screen mode.
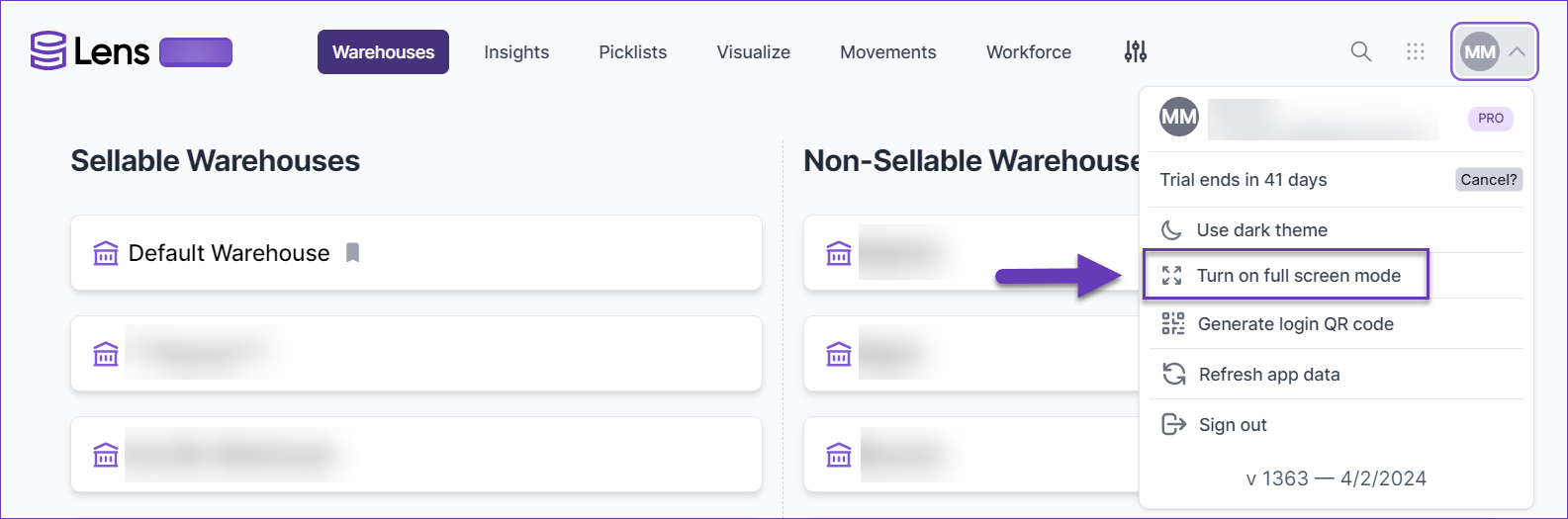
- The displayed information will be expanded on your screen and the main Lens features will fade.
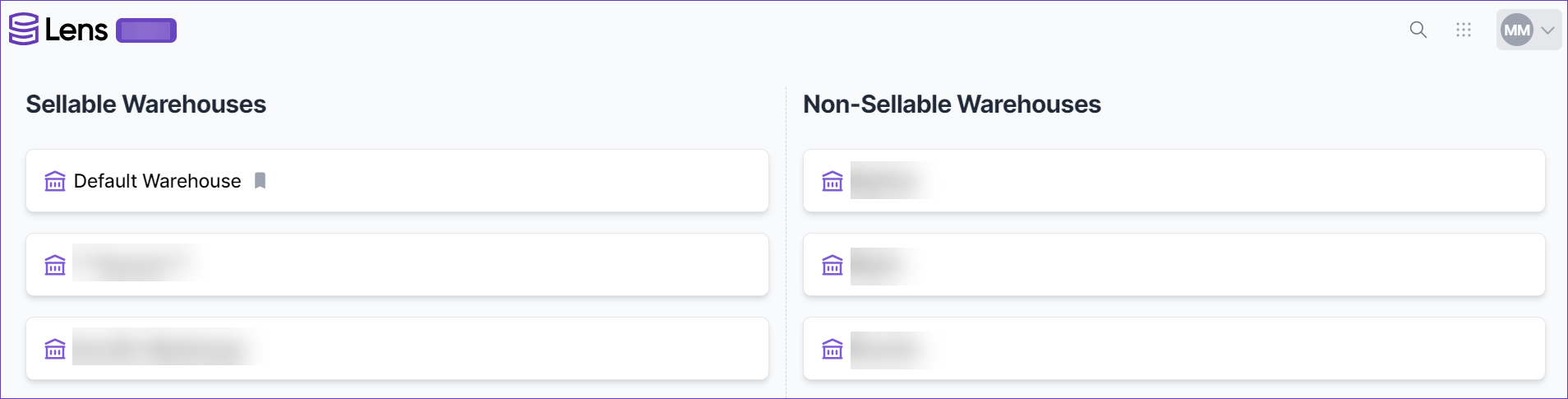
To disable the mode, navigate back to the settings menu and select Turn off full screen mode.
Generate Login QR Code
You can generate login QR codes for yourself or any other users of the application.
- Click on your user name in the upper right-hand corner of the page.

- Select Generate login QR code.
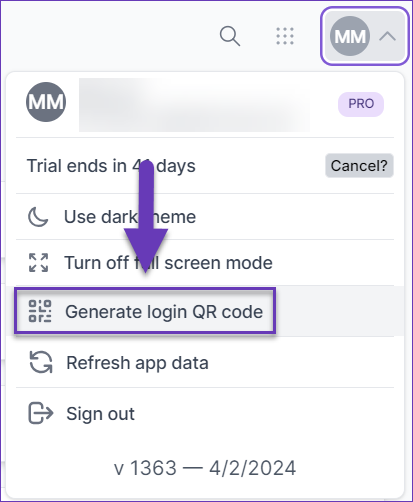
- Choose whether you want to generate the code For yourself or For someone else and click Validate and Download PNG button.
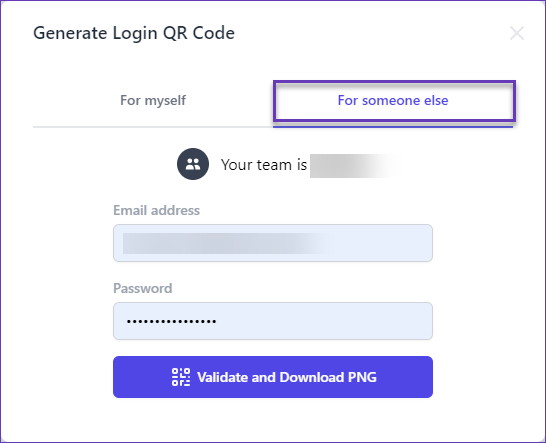
- Select a location for the PNG file with the QR code and click Save.
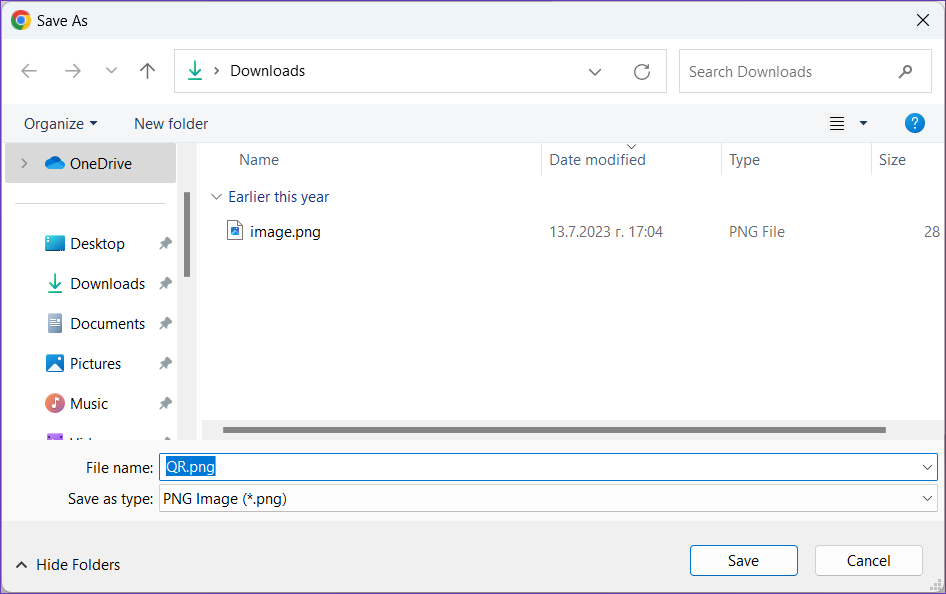
- After a successful download message appears on your screen, the QR code can be scanned from the PNG file.
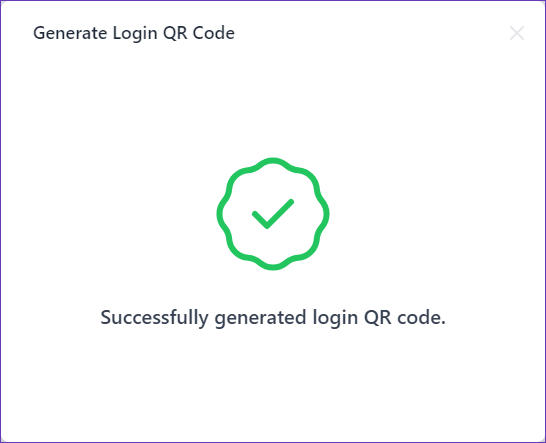
Refresh App Data
In case you need to reset local storage data in Lens, you can use the Refresh app data feature.
- Click on your user name in the upper right-hand corner of the page and select Refresh app data.
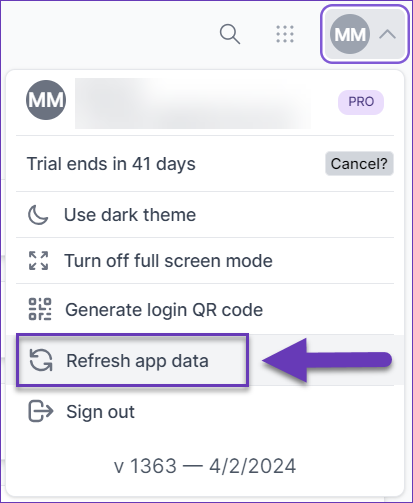
- Confirm the action by clicking Yes.
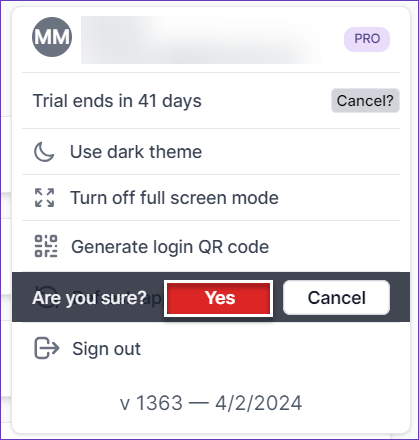
- Lens local storage will be refreshed. You’ll be redirected to the home page and prompted to log in again.
Global Search
To access the Global Search functionality, click the magnifying glass icon at the top right corner of the page. This will open the Find Anything modal, where you can set the search mode to either Type in the required elements or Scan their barcodes.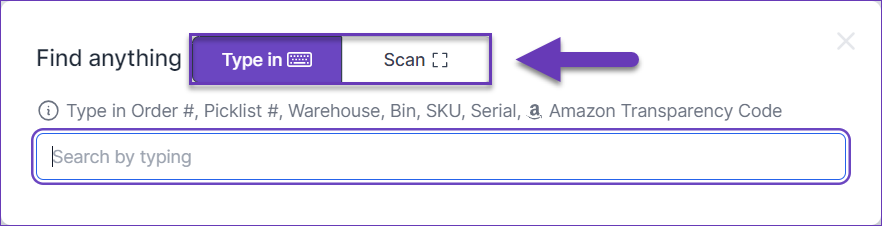
Here are some details you can look up:
- Order # – this is the internal Sellercloud Order ID. The search result displays:
- Order ID hyperlink, which redirects to the Order Details page in the Skustack Admin Portal.
- Order details, including General Status, Order date, Channel, and the number of ordered units.
- Shipping and Tracking Information.
- Order Timeline with key events. Hover over the Picking or Shipping pills to view a tooltip with additional event information.
- Expandable modal showing the Order Items.
- Picklist # – the result will display the Picklist Name, picking status, number of products, when the picklist was generated, and how many units have already been picked. Click on the result card to see the Picklist Details page in the Skustack Admin Portal.
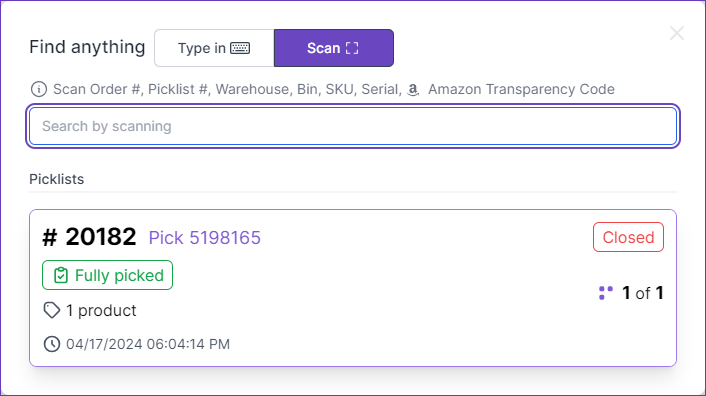
- Warehouse – enter a Warehouse Name or ID. Click on the result card to view the Warehouse Details page in Skustack Lens.
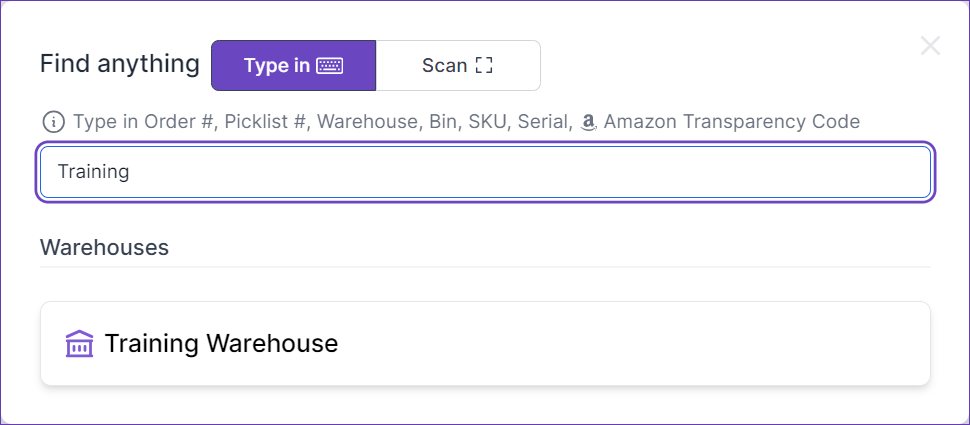
- Bin – search by Bin Name or Bin ID. The result card displays the Bin path: Warehouse Name > Region > Bin Name. Click on a Bin to open a slide-out displaying its contents.
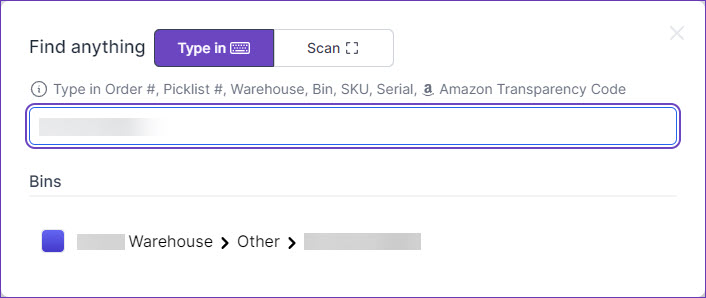
- SKU – search by Sellercloud Product ID. The global search looks for exact matches when querying SKUs. The results card includes a hyperlink to the Product Details page in the Skustack Admin Portal, the Product Name, and expandable Warehouses and related Serial Numbers lists.
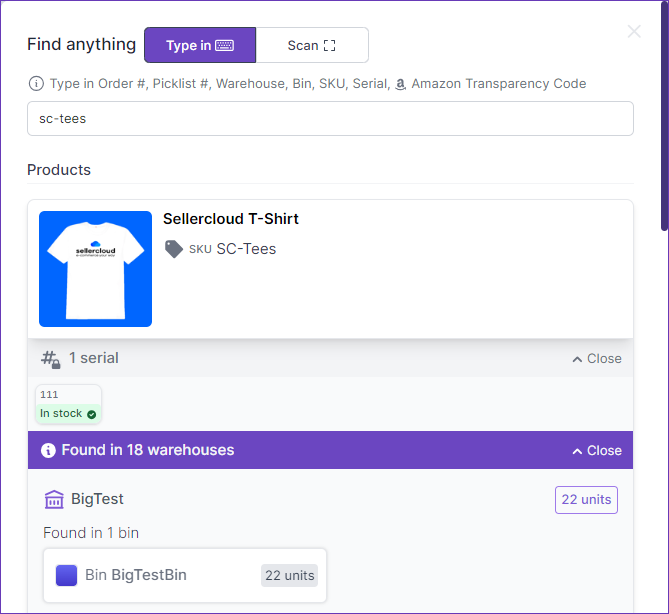
- Serial – searching by Serial Number only displays exact matches. Click on the result card to view the Serials tab of the related product in the Skustack Admin Portal.
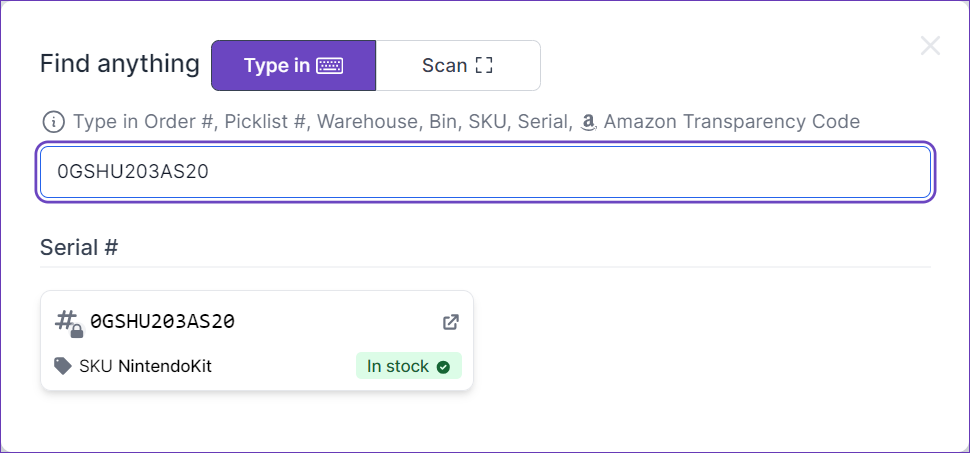
- Amazon Transparency – search by Amazon Transparency Code (exact match). The results display the related SKU Name and all the orders flagged for Transparency with this Code.